In this article, we will discuss how to remove or delete a saved account from Microsoft Teams App on Desktop and Mac.
Removing a saved account on MS Teams App on desktop
Solution 1.
As a quick workaround, go to your windows search bar, type Settings and hit enter.

Then click on Accounts
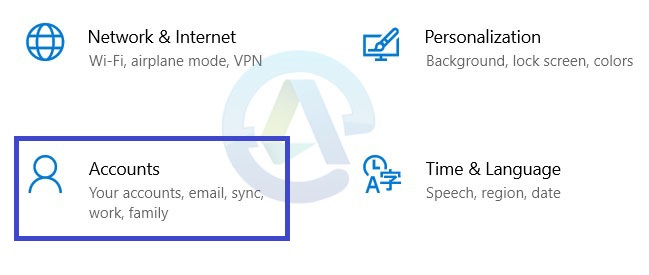
And then click on Access work or school
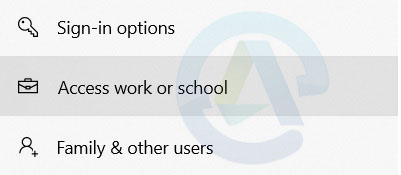
From here you can remove the accounts you want. You have to select old work account -> then click on Disconnect
After that Sign out and Sign in again. Go to “Email & App account” -> Click on work account and Remove.
Solution 2.
Go to your profile pic -> click on Sign-out
And then re-login again.
Does Microsoft Teams ask you for password.
If problem still persist, then remove all MS Teams credentials.
Before removing credentials, clear teams cache.
Copy and paste this path into File Explorer:
%appdata%\Microsoft\Teams
Then delete the entire folder.
For step wise instruction, check this article to – Clear MS Teams Cache
To Remove Teams Credentials
Go to Windows Start -> Control Panel -> User Accounts -> Credential Manager.
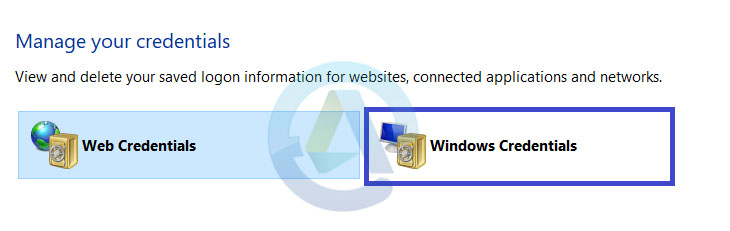
Now, select the Windows Credentials option. Then navigate to the set of credentials that has either Microsoft Teams in the name and then expand that folder.
After that click on Remove from Vault (Depends on which Windows version you are using).
Removing an account from Microsoft Teams App on Mac
Uninstall Microsoft Teams.
Then try clearing the MS Teams app’s saved Keychain by these steps.
Go to Finder -> then Applications -> and click on Utilities.
Then select Keychain Access.
Here is a step by step guide (check 3rd solution) For macOS: Clear Teams Cache on mac
Install Microsoft Teams again.
Open Teams and check account is removed or not.
Conclusion
Hope the above solution helps you to remove saved account from Microsoft teams app on Desktop and Mac both.
Let us know which solution works for you and if you have any other solution please share in comment.