In this article, will discuss some workarounds to put yourself on-hold during Microsoft Teams meeting.
But, currently placing Microsoft Teams meeting on-hold button is only available in Teams call not in Teams meeting.
To clear more specifically check the below screenshots.
If we select “Call” feature in MS Teams, we can find the “Hold” option when clicking on “More actions…”.
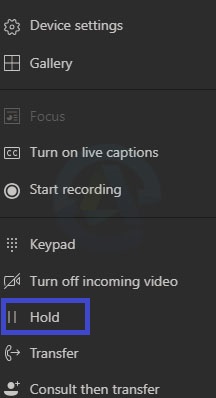
Also, you can continue your call by clicking on Resume button.
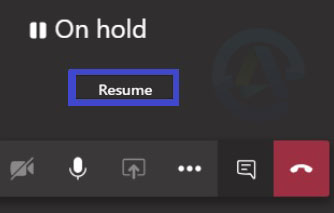
And if we host a teams meeting or join any meeting, there is no “Hold” option available to select.
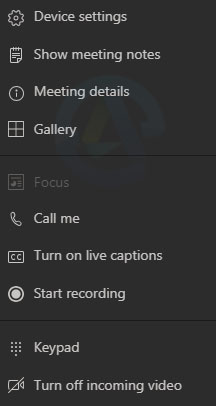
You may also like this - How to Make an Attendee to Presenter in a Teams Meeting
Still we can put Teams meeting on-hold, by following below steps:
How to Put Teams Meeting on-hold
In order to put yourself on-hold without leaving a current meeting.
- To do this, you need to join a fake or any test meeting that is second meeting to put your current meeting on hold.
- During your current meeting, you need to go to your Calendar within the main Teams window.
- And then click on the “Meet Now” button to start a second or fake meeting with yourself.
- You need to join your second meeting, as early as you want to put your original meeting on hold. Then Microsoft Teams will put you on hold with your original meeting.
- Now as per your requirement you can hold your original meeting. Whenever you want to Resume or continue your original meeting, just end you second meeting or you can keep your second meeting going.
Conclusion
Let us know in comment if this solution helps you to put your Teams meeting on-hold. Also, if you found any other solution please share with us.
This is an excellent solution for a really needed feature that Microsoft hasn’t implemented yet. Thanks for sharing it!
Thanks for sharing, it’s a good workaround but surely MS teams can add a “On Hold” feature in teams meetings