Looking solution for:
Microsoft Teams Not Able to Record Meeting.
Teams Meeting Recording Button greyed out.
Error message pronounces that the recording could not be launched.
One or more users in your organization report that the “Start Recording” button in Microsoft Teams is disabled or “grayed out,” then might be storage path for Teams to One Drive had changed, or there was a policy change or a tenant change occurred due to which this issue occurs.
In this article, we’ll cover all the possible solutions to fix “Teams Meeting Recording Button greyed out” issue.
- By using the Teams Module
- Set Microsoft Teams Global Identity AllowCloudRecordingForCalls to $True
- Allow Meeting Recording in Meeting Policies
- Update Teams
- Clear the Cache
- By Using the Skype for Business Online Connection Module (obsolete, outdated)
Here we discuss all the above listed possible solution to fix Microsoft Teams not able to record meeting issue.
#1. By using the Teams Module
Use PowerShell to enable AllowRecordingStorageOutsideRegion, in order to fix the greyed out meeting recording button.Before proceeding ensure you have completed required prerequisites like; Microsoft Stream license and video upload permissions
enough storage in Microsoft Stream to save your recording, make sure correct license assign and policy with meeting recordings enabled assigned etc.
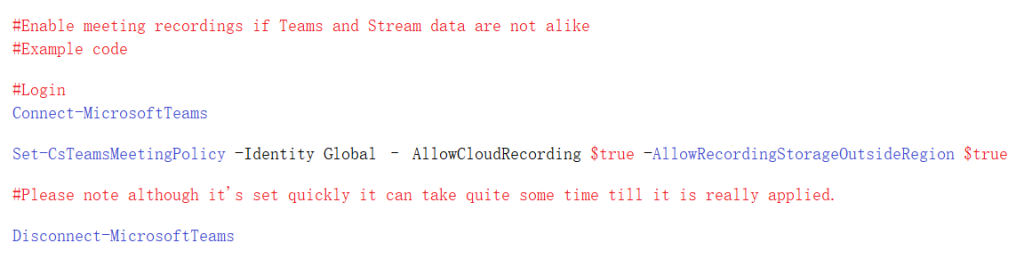
#2. Set Microsoft Teams Global Identity AllowCloudRecordingForCalls to $True
Connect to Microsoft Teams to your tenant with the command:
Connect-MicrosoftTeamsNow check the status of CsTeamsCallingPolicy with the command:
Get-CsTeamsCallingPolicy -Identity GlobalAnd look at the entry for AllowCloudRecordingForCalls if it False, change this to True, by using below command:
Set-CsTeamsCallingPolicy -Identity Global -AllowCloudRecordingForCalls $true#3. Allow Meeting Recording in Meeting Policies
To do this follow the below steps:
- Go to the Teams Admin Center → then click on Meetings → select Meeting policies.
2. Then Enable cloud recordings
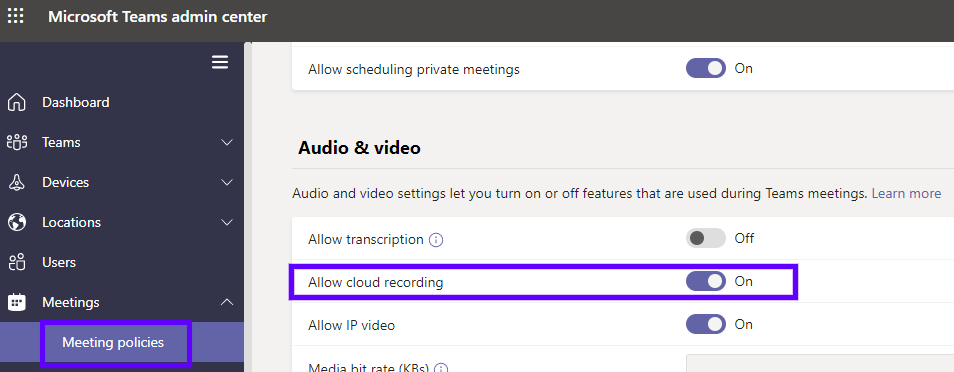
3. After that you have to select the Global (Org-wide default) in order to use the same recording policy for all the users.
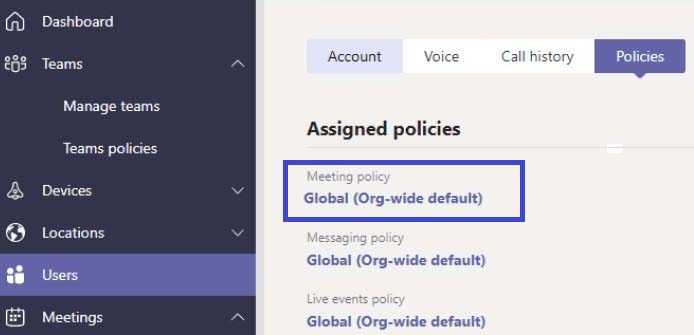
4. Lastly, go to Manage Users and then add the users you want. Check if Teams Recording is back.
#4. Update Teams
Navigate to your profile and then select Check for updates.
This is just a workaround method, You need to click on your profile picture and then select Check for Updates. Then you have to restart the app and check if issue persist.
#5. Clear the Cache
Sometimes Teams cache may break the certain features. Firstly, you have to close the Teams, then clear the cache. These locations are:
- Go to C:\Users\ExpertAdvice\AppData\Roaming\Microsoft\Teams.
- Or Press Win + R and enter – %appdata%\Microsoft\Teams
- Open the cache folders listed below and delete all the files stored there:
- \%appdata%\Microsoft\teams\application cache\cache.
- \%appdata%\Microsoft\teams\blob_storage.
- \%AppData%\Microsoft\teams\databases
- \%AppData%\Microsoft\teams\GPUCache.
- \%appdata%\Microsoft\teams\IndexedDB.
- \%appdata%\Microsoft\teams\Local Storage.
- \%appdata%\Microsoft\teams\tmp.
- %AppData%\Microsoft\teams\cache.
- Few more you need to check and clear, these are:
1. %LocalAppData%\Google\Chrome\User Data\Default\Cache
2. %LocalAppData%\Google\Chrome\User Data\Default\Cookies
3. %LocalAppData%\Google\Chrome\User Data\Default\Web Data
4. Internet Explorer Temporary Internet Files
5. Internet Explorer Cookies
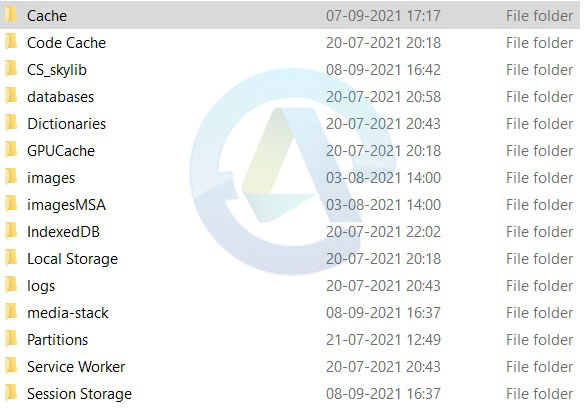
Finally, restart Teams and check if you can record your meetings.
#6. By Using the Skype for Business Online Connection Module (obsolete, outdated)
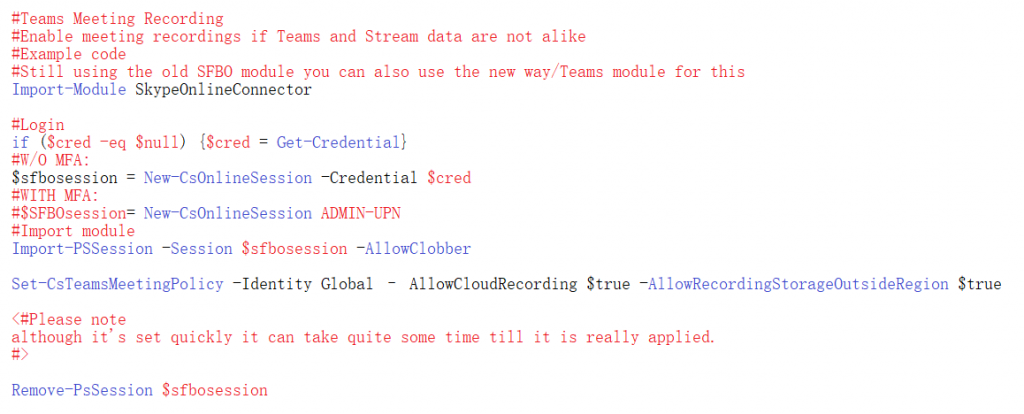
Conclusion
I hope the above given method helps you to fix Microsoft Teams Not Able to Record Meeting or Teams Meeting Start Recording Button greyed out.
You Might Also Like How to Fix Microsoft Teams error code – caa70004 Microsoft Teams with on-premises Exchange Server Microsoft Teams Security Policy Best Practices Microsoft Teams Audit User Login, Statistics and Activity Reports