User complaining about their Microsoft Teams chat history is missing or disappear. They are looking solution for where all the chats gone to, without deleting them.
However, Microsoft Teams facilitates us with many features. As you can quickly start chat with your colleagues or video call, even you can share your screen as well, their are lots of features available for daily task.
Note – Microsoft is already aware of this issue and working on that.
You may also like - Step by Step Guide to Perform Microsoft Teams eDiscovery
Workarounds to fix Microsoft Teams Chat History Missing or Disappear
- Use the Content search
- Completely sign out and sign in again to Teams.
- Clear Teams cache.
- Try using the Teams web version to see issue persist on desktop app only.
- Uninstall and reinstall Teams app.
- Make sure it is a up to date both Teams App and OS.
Lets discuss all the above points in detailed
Use the Content search
#1. Use Teams search bar, type the text you want to search and It will search for the messages and show you.

#2. Use content search within the Security and Compliance Center which enables administrators to perform a search for Microsoft Teams data across SharePoint Online, Exchange Online and OneDrive for Business.
Search within a whole Team.
You need to create a new search.
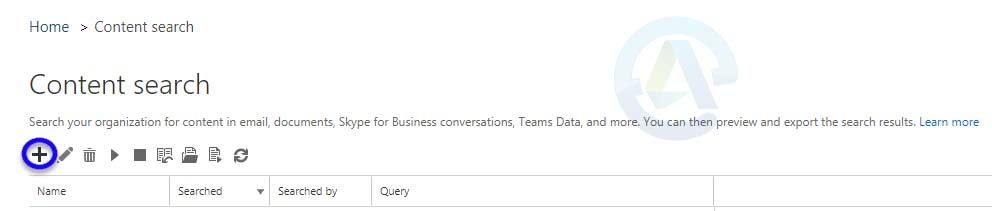
Give your newly created search a “name” and also you need to add URL for the Team’s SharePoint site.
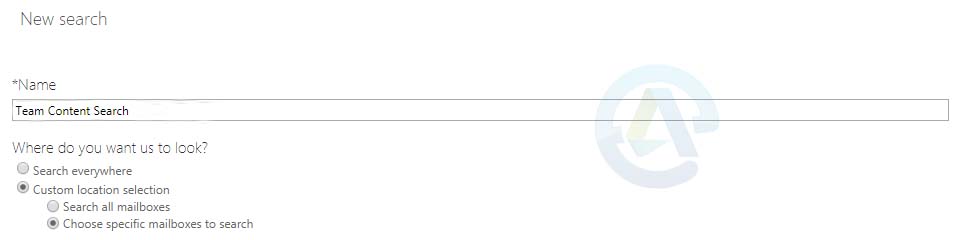
Now, create a query which will search for given keywords and enter the date range as well, known as conditions for more refined search results.
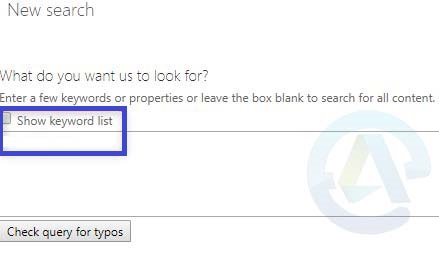

Click on search to save settings and start that search.
Once the search completed you will have the result and statistics, also you can preview the result.
#3. Discovery of Microsoft Teams Content using eDiscovery
Follow this step by step guide to perform Microsoft Teams eDiscovery
Completely sign out and sign in to Teams
Sign-out from Microsoft teams then quit MS Teams, use Task Manger (to open task manager press – Ctrl + Alt + Delete) and then end the running Teams process to fully quit the Teams.
Then re-open and sign in again to check if issue persist.
Clear Teams cache
Close Teams and go to AppData/Microsoft/teams/cache.
Or open file explorer and type in – %appdata%\Microsoft\teams
Delete all the files under this folder and restart Microsoft Teams.
Follow this article (5th solution) for step by step guide to Clear MS Teams Cache
Try using the Teams Web version
To troubleshoot and isolate this issue:
On your computer open the chrome or edge browser as the only recommended browsers to access MS Teams online.
Then visit MS Teams online – https://teams.microsoft.com
Then try to log in.
See if the issue persist, as this issue only seeing in Teams desktop app.
Uninstall / Reinstall Teams app and Update – OS and Teams
For windows update go to the setting and windows update and check for update their.
For teams update click on profile pic and check of update.
To uninstall Teams you can do this from control panel and settings.
To get in more detailed, follow this article for step by step guide to – Uninstall Teams and how to update Teams and Windows
Conclusion
As we know, Microsoft Teams working on this issue. Please let me know if the above solution helps you to resolve this issue and if you found any new solution please share in comments.