In this article, will discuss some solution to fix Microsoft Teams Camera greyed out in Teams call.
Solutions to fix Teams Camera Greyed Out Issue
- Select Camera in Teams
- Allow Microsoft Teams to Access Your Camera
- Update or Reinstall the Camera Driver
- Clear the Teams Cache
Lets discuss above solution in detailed
You may also like - How to Fix Microsoft Teams Start Recording Button Grayed Out
Select Camera in Teams
The camera is greyed in Teams indicates that there is no available camera found.
To fix this, you can check if the default camera is available and selected/added by following the steps below:
Got to Settings -> then click on Devices -> Camera
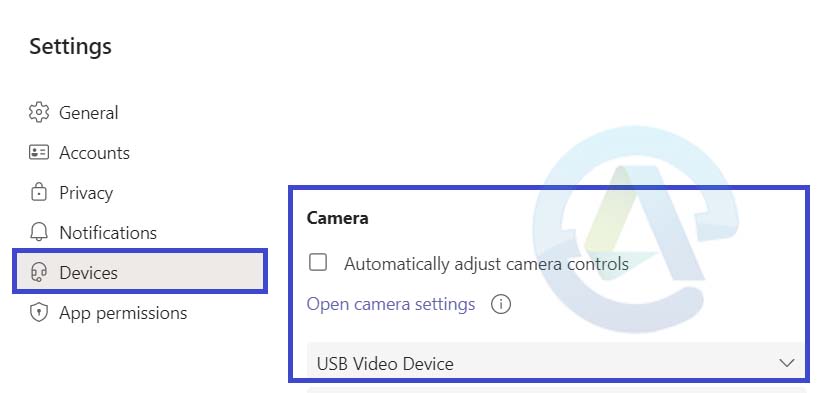
Allow Microsoft Teams to Access Your Camera
Make sure camera settings are enable from windows.
Go to the Windows Settings -> then click on Privacy -> select Camera to check and make sure the following options are enabled.
Allow apps to access your camera
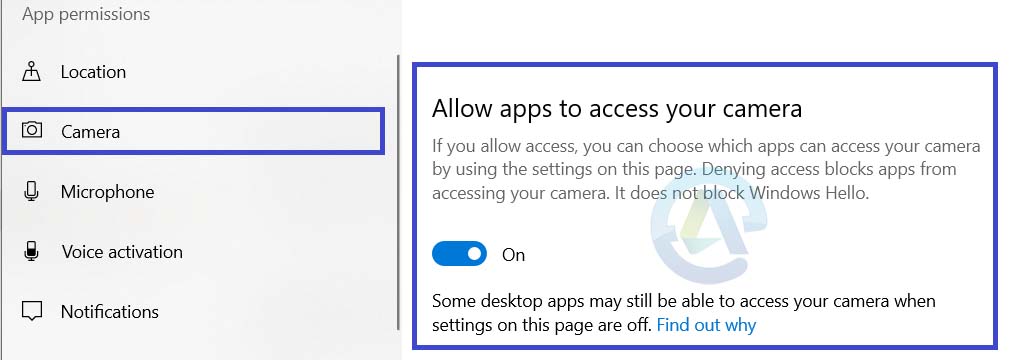
Allow desktop apps to access your camera
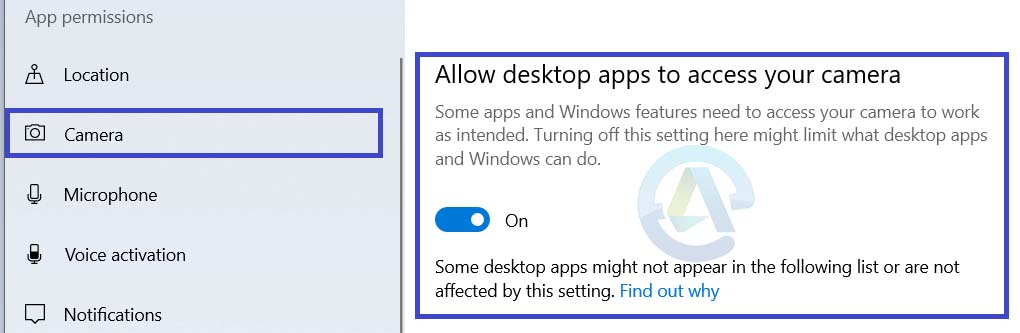
Update or Reinstall the Camera Driver
Sometimes these types of issues occurs due to outdated or corrupt drivers.
Open Device Manager and then click on Camera.
Now right-click on that and select Update drive.

Now check issue is gone or still persist.
If issue persist, then repeat the above step and this time select Uninstall device.
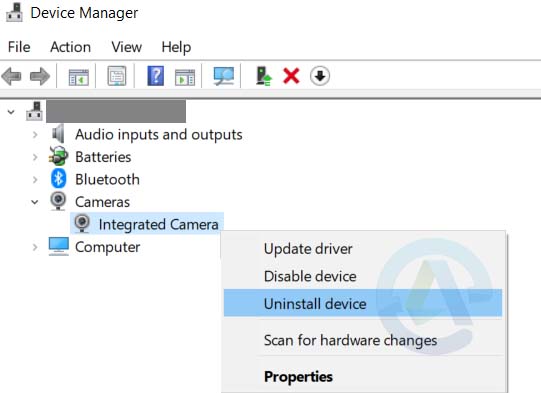
Restart the system, camera drivers will automatically reinstalled.
Clear the Teams Cache
Firstly, you need to fully exit the Microsoft Teams desktop client.
You can do this from either right click Teams from the Icon Tray and select ‘Quit’, or use Task Manager and fully end the process.
After this, go to File Explorer, and type in %appdata%\Microsoft\teams.
Remove all the files from folders and restart Teams.
For step by step guide follow this articles 5th point – Clear Teams Cache Files
If you want - Microsoft Teams Audit User Login, Statistics and Activity Reports
Conclusion
Quick workarounds, to fix camera icon is greyed out on Microsoft Teams. Ensure that Teams app have all the required permissions and camera settings are enabled. Moreover, drivers are updated and always clear Teams cache.
Hope above solution works for you and resolve your issue. Please share in comment which solution helps you and if you have any additional solution also share with us.