In this article, we will discuss how to fix and troubleshoot Microsoft teams error code caa30194. Usually this error code caa30194 occurs when user try to login Teams desktop client and desktop app is failing to connect it.
Solutions to fix Microsoft Teams Error caa30194
- Try to Clear the Teams cache
- Change the Compatibility Mode
- Try to Delete JSON files
- Try to Enable TLS 1.0 / 1.1 and 1.2 in Internet Options
- Reinstall the MS Teams desktop app
- Create New Profile
- Add key in Windows registry
Here we discuss all the solutions in detailed.
#1. Try to Clear the Teams cache
Its a just quick workaround to fix this problem by clearing app cache.
Press Win + R and enter – %appdata%\Microsoft\Teams
Then open folders and delete all the files stored within Cache, Application Cache, Blob_storage, databases, GPUCache, IndexedDB, Local Storage and tmp.
For detailed steps follow this article’s 5th point to Clear Microsoft Teams Cache Files
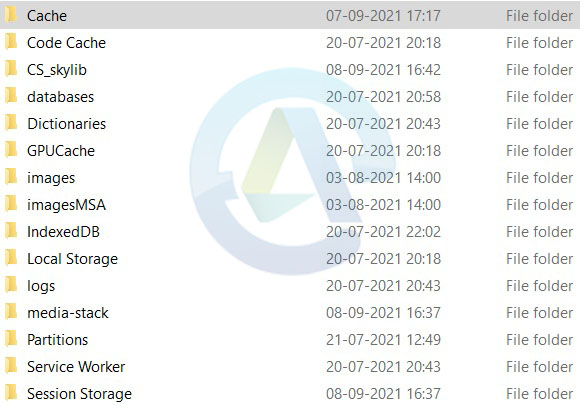
Restart MS Teams and check if “caa30194” problem resolved, if not then follow the second solution.
#2. Change the Compatibility Mode
Lots of people facing same issue stated that changing the compatibility mode works for them.
Give it a try may work for you as well. To do this follow the below steps:
You have to “Right” click on MS Teams app icon and then open the ‘Properties’ window.
Then under the “Compatibility” tab, check for the “Run this program in compatibility mode for:” and select Windows 8
Then click Apply and Click “OK”.
Open the app again and check if this problem resolved.
#3. Try to Delete JSON files
Sometime your JSON files restricting users from login due to corruptions.
To delete them, Press Win + R and enter – %appdata%\Microsoft\Teams
Delete all the 4 json files along with logs.
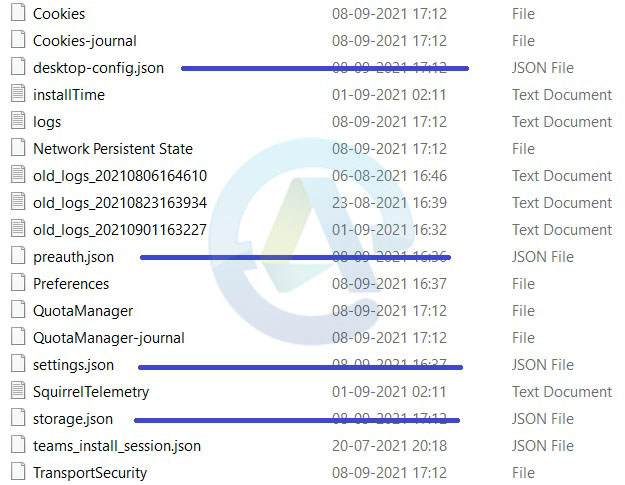
Launch Team, and check if error “caa30194” resolved or not.
#4. Enable TLS 1.0 / 1.1 and 1.2 in Internet Options
Many users confirmed that enabling TLS 1.0 / 1.1 and 1.2 in Internet Options fix this issue.
To enable TLS 1.0 / 1.1 and 1.2, follow the below steps:
- Firstly, navigate to “Start” and then type “Internet Options”
- After that, Double-click on the first result and then go to the “Advanced” tab
- You need to scroll down to the “Security” section
- Here you have to make sure that TLS 1.1 and TLS 1.2 are checked
- Now, save all the changes if you have done any in the TLS boxes by checking and close Internet Options.
Launch Team, and check if error “caa30194” resolved or not.
#5. Reinstall the MS Teams Desktop App
This is a standard solution for many issues, try to uninstall and reinstall the Microsoft Teams desktop app, generally this fixes all the issues.
- Navigate to the “Settings” app and then go to App and select “Apps & Features”
- Then locate to the “Microsoft Teams” and select it and then click on the “Uninstall” button
- Wait till the app is completely installed and restart your system/PC
- Now, go to the Microsoft Teams Website, official one and from their download the app again.
- Install it and check if you can sign in.
#6. Create New Profile
Creating new profiles for everyone who uses that Desktop/PC sometimes solve the issue.
#7. Add key in Windows Registry
This is an another workaround solution for users having issue only to Teams desktop client, You just need to add this key mentioned below in your Windows registry:
HKEY_CURRENT_USER \ Software \ Microsoft \ Office \ 16.0 \ Common \ Identity
Name = DisableADALatopWAMOverride
Type = DWORD
Value = 1
Conclusion
Hope the above listed solution will help you to resolve Microsoft teams error code caa30194. Additionally, if you find any other solution which works for you please share in comment.