Are you looking solution for how to change background on Microsoft teams before or during a meeting. Unable to get the background settings in Microsoft teams. Also wanted to change background in free version of Teams.
In this article, will see how to change the background on Microsoft Teams.
How to Change your Background on Microsoft Teams before a Meeting
In order to change background before a meeting, navigate to the switch between the video and microphone.
In the right side bar the background options will appear, if you have any.
Either you can blur background or replace it with an image. If you’re using your own image, select “Add new.”
Note: If you are a Linux user or using the virtual desktop optimized (VDI) version of Teams, then background options won’t be accessible.
You may also like this - How to Edit or Update a Microsoft Teams Chat Title
How to Change your Background on Microsoft Teams during a Meeting
Firstly, make sure you have the latest version of Microsoft Teams.
To change background you need to select the “More actions” icon on the Teams toolbar, its look like an ellipsis. Then you need to select “Show background effects” from the pop-up window.
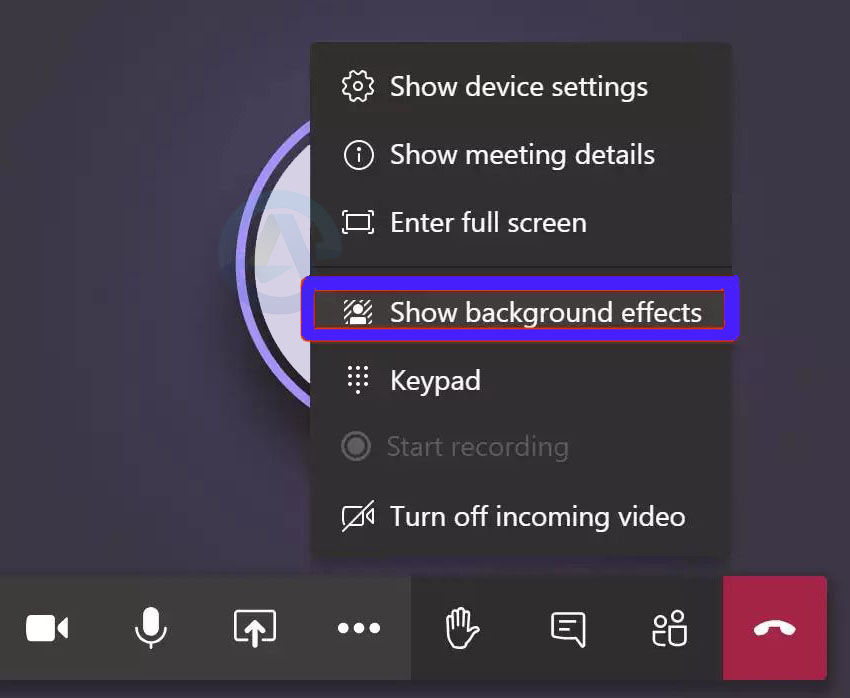
Now choose a background from the right sidebar menu. You have the option to blur your background or use a custom images. Else, scroll down to browse through all the images (by default provided their), now select and preview which one you’d like to try.
When you find one that works, click the “Apply and turn on video” button.
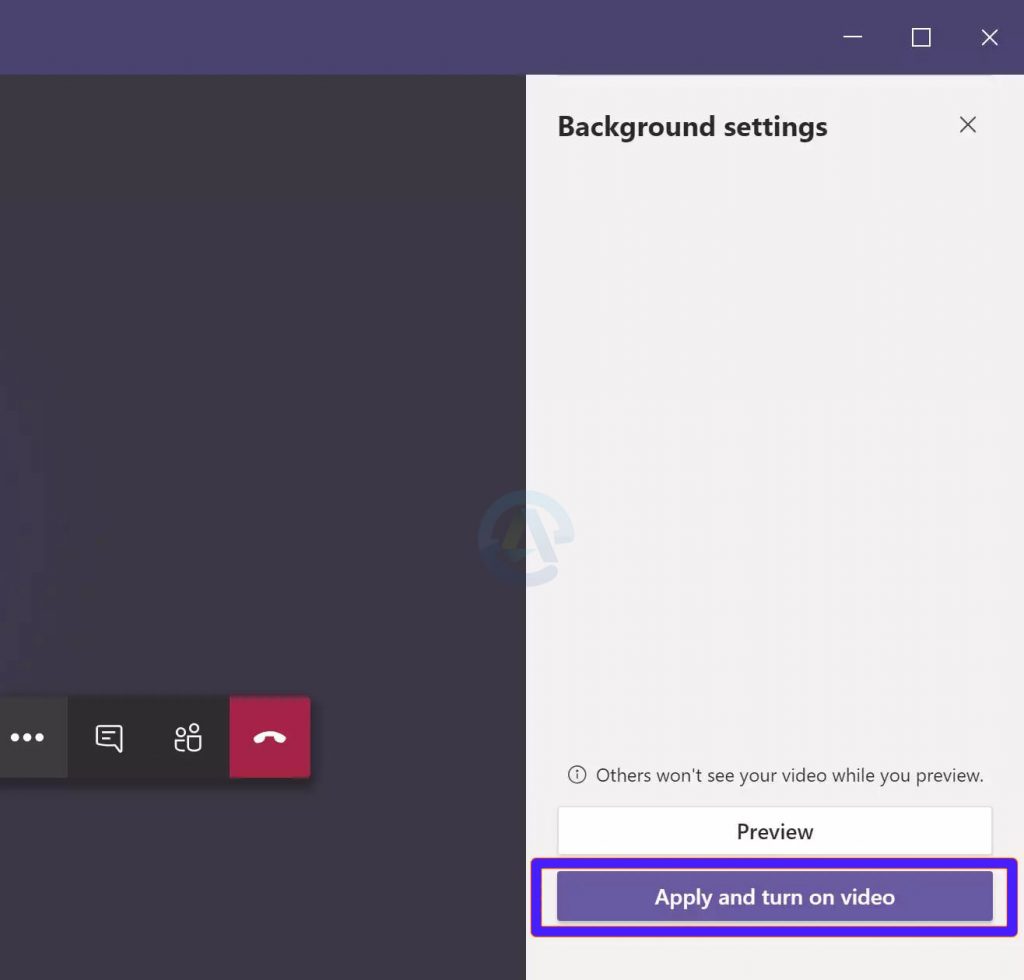
Change Background in Free Version of Teams
For free version, I found the solution to get this done.
Firstly, open File Explorer and then go to the below file path:
C:\Users\<UserName>\AppData\Roaming\Microsoft\TeamsOnce the folder open, you need to create a new folder called “Backgrounds”
After creation of folder, go into the “Backgrounds” folder and then again create a new folder called “Uploads”.
Now, open the “Uploads” folder and ensure that you are looking at the below file path:
C:\Users\<UserName>\AppData\Roaming\Microsoft\Teams\Backgrounds\UploadsAfter folder creation, open Microsoft Teams and start a meeting (either through the “Meet Now” option under Calendar, or simply with someone else for testing).
Then click on the backgrounds, all the default Microsoft Teams backgrounds should populate their.
Feel free to add custom backgrounds in the Uploads folder as you want.
Conclusion
By using above methods you can change your messy or boring room into a fun or professional. Hope the above methods lets you to change background easily and efficiently.
Let me know in comments which one you like and if you found any new solution please share us.