Looking for solution to change your Status in Microsoft Teams.
Users make a complaint that Microsoft Teams Keeps saying that they are “Away” but they are Not.
Don’t want to show auto Away status after 5 Minutes.
Want to keep Teams status active / green / online / available.
Practically this feature is pretty awful, when user working in different app or doing some other important task, the user’s status will automatically change from Available to Away.
Users/employees those working remotely hate this feature. Many companies usually check their employees Microsoft Teams’ status to check if they are actually working or not.
Solutions Fix the Microsoft Teams Away status
- Set a Status Message to Block Microsoft Teams Away status
- Prevent or Avoid System going to Sleep
- Prevent System going to Idle
- Set your online presence to busy, away or offline in Teams
Lets discuss in detail.
Set a Status Message to Block Microsoft Teams Away status
To do this follow the below steps:
- Launch Microsoft Teams.
- Then click on your profile at the top right-side.
- Now, on the next to the Available status, click on Set Status Message.
- Enter any message, you want to show or you can enter a period/full stop if you don’t want to write any message.
- You can also check the Show when people message me option.
- After that on the Clear status message, click on drop-down and set it to Never.
- click on Done.
- Your Microsoft Teams status will not change to Away while you work in other apps.
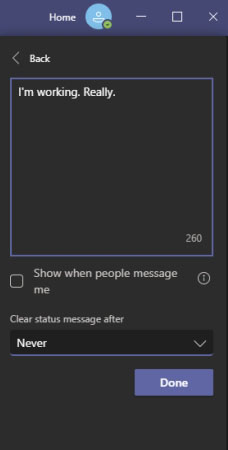
Note: Keep in mind whenever you lock your system, or it goes to sleep mode, your status will change to Away.
Prevent or Avoid System going to Sleep
To make the above solution works for you, you need to review your power settings to avoid system going to sleep.
Follow the below steps to do this:
- Type Control Panel in Search bar and hit enter.
- Else, open your File Explorer and paste this in the location bar and hit Enter Control Panel\Hardware and Sound\Power Options
- Now, click on the Change plan settings next to the active plan.
- After that open the ‘Put the computer to sleep’ click on drop-downs and select Never.
- Click on Save changes.
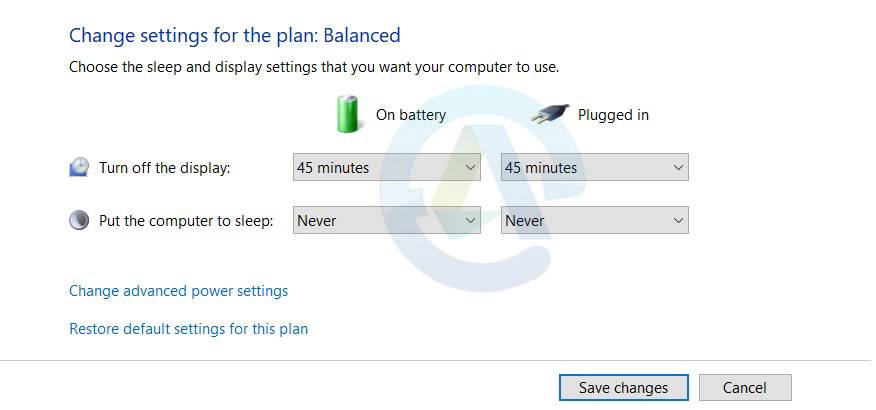
Prevent System going to Idle
You can run any media app e.g., VLC player and play something on it like; movie/list of songs. And you can mute the volume if it bothers you.
Another method is using third-party apps such as MouseJiggler or Caffeine which can prevent Teams from changing Away’s status. Usually, these applications automatically wiggle your mouse slightly, which make your system available and prevent the computer from going idle.
Set your online presence to busy, away or offline in Teams
Under your profile, their is a Duration option, after the Reset status, you can select Customized and set the date and time in the future.
Conclusion
Hope the above methods help you to change your Status in Microsoft Teams and lets you don’t show auto Away status after 5 Minutes.
Please let us know which solution works for you and if you found any other solution share in comment.
Teams is simply ridiculous, worst team app I ever worked with
No apps installation\computer modifications allowed. Remote Working, Tested all the possible ways including placing mouse on a CD/mirror.
Nonetheless, I have found a solution: extra basic wired optical mouse placed on its side connected to my iMac; a compact torch flashing SOS to the mouse sensor.
Available equipment: smart charger and AA\AAA rechargeable batteries. I replace batteries every 3-4 days (depends on a flashlight).