In this blog we discuss how to migrate site content from one Office 365/SharePoint Online to another Office 365/SharePoint Online Tenants using SharePoint features.
Migration of SharePoint Online to SharePoint Online using SharePoint features
The migration of SharePoint Online site content to another SharePoint Online account can be done using the ‘Save site as template’ feature on the SharePoint. This is the very simple best and secure method but you have good technical knowledge as well as some patience. In the SharePoint Online migration process, you need to save the source site as a template and attach it to the destination site. After that, you can copy the SharePoint site content to the destination to complete the SharePoint Online migration process. The general steps are:
- Save the source site as a template
- Then attach the saved template to the destination site in SharePoint Online
- Copy the content from source site to the destination site in SharePoint Online
Step 1: Save the source site as a template
The SharePoint site template is a Web Solution Package (.wsp) file which is stored in the Solution Gallery of a SharePoint site collection. In the Web Solution Package (.wsp) file, you can save the framework of a site. This file contains several things like views and forms, lists and libraries, workflows, and even the site content. Also, there is a limit to the amount of content that can be saved as a template in SharePoint Online.
To save site as a Template, follow the steps below:
-
- Go to Site Settings, and then select Save site as the template under the Site Actions.
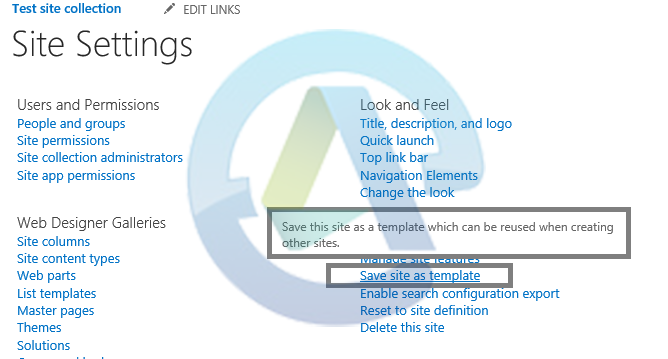
-
- Then provide the details.
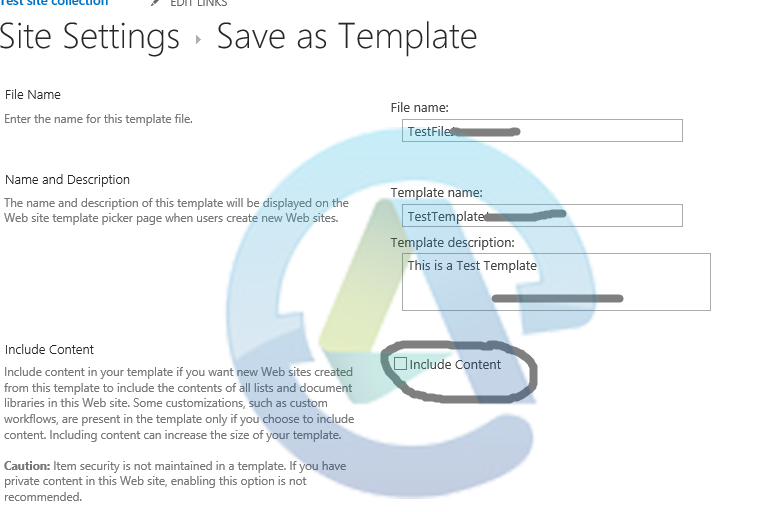
- After that, the template gets saved in the Solution Gallery of the site collection. Then click the saved template to save it to the system.
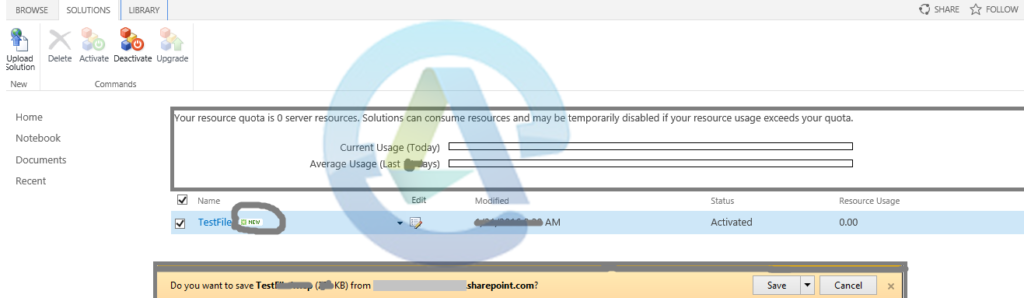
Now Attach the saved template to the destination site
-
- You need to create the new site in the destination with the <Select template later… > option selected under the Custom tab.
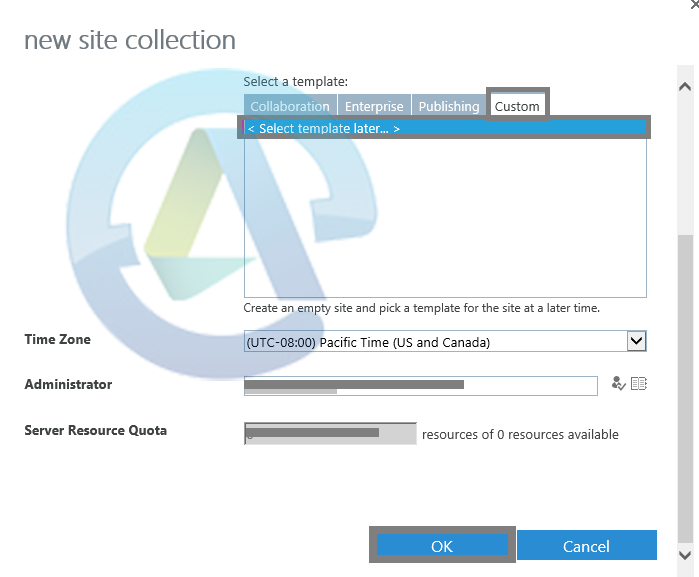
-
- Once the new site collection created, open it. Now you can add the template to it from the Solution Gallery.
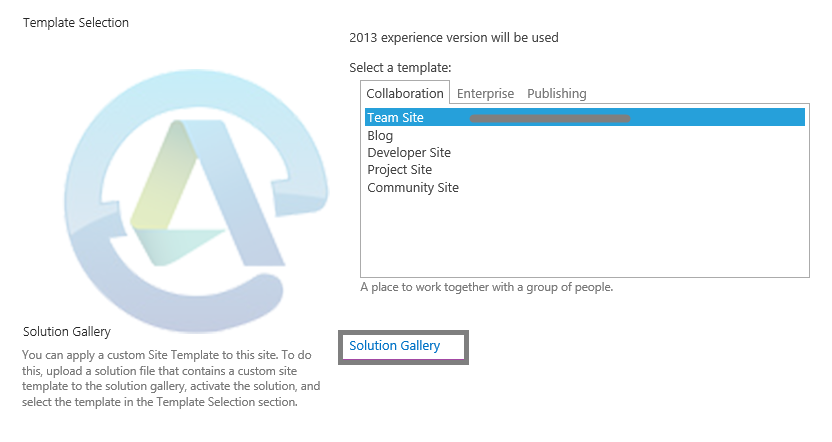
-
- From the Solution Gallery, upload the site template which is saved on the system.
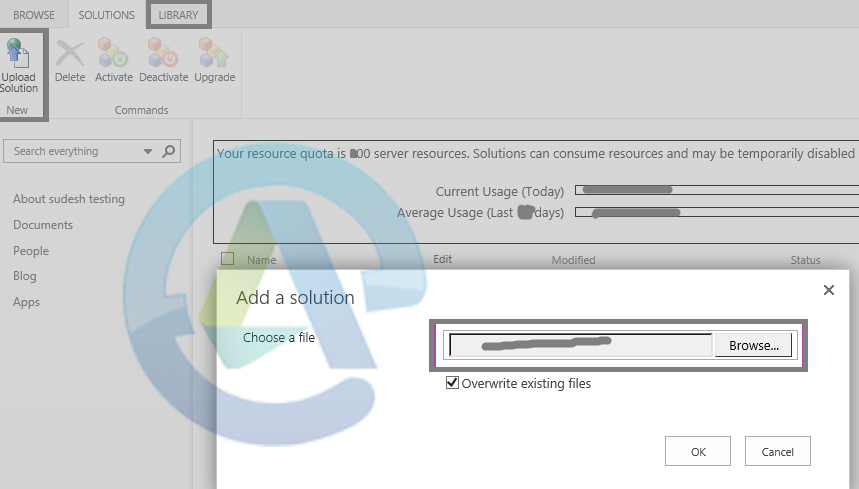
- From the Solution Gallery, upload the site template which is saved on the system.
-
- After that activate the solution.
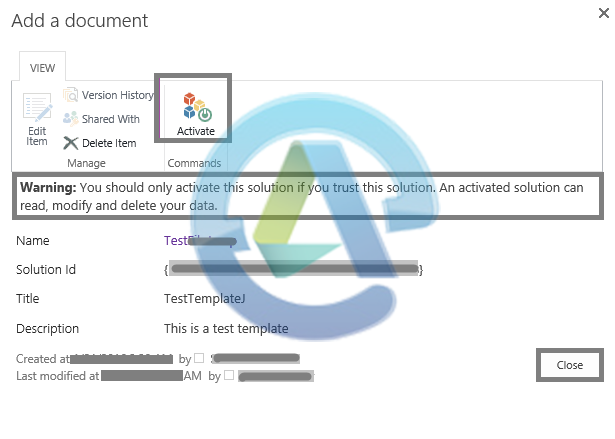
- After that activate the solution.
- See under the Custom tab, the new template gets added there.
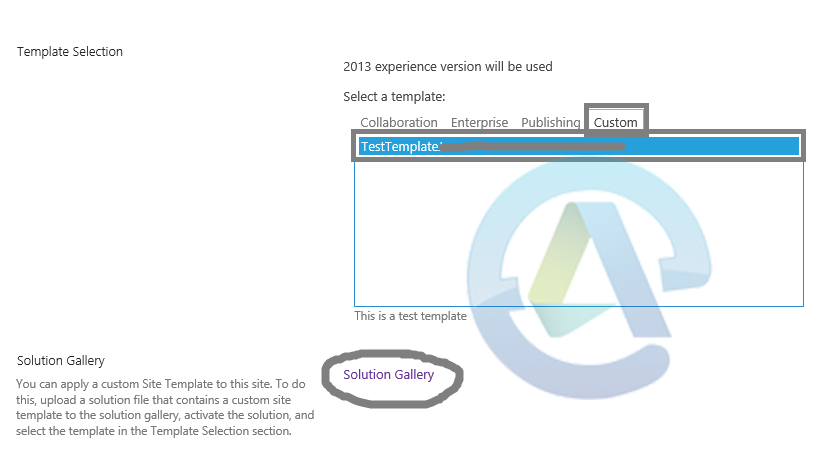
Copy the content from source site to the destination site in SharePoint Online
Here you can copy the content from the source Office 365 SharePoint online site to the target Office 365 SharePoint online site after mapping both the sites to a network location. Follow the below steps to do this:
- Right-click My Computer and select Map network drive.
- Then click Connect to a Website that you can use to store your documents and pictures.
- After that click Choose a custom network location.
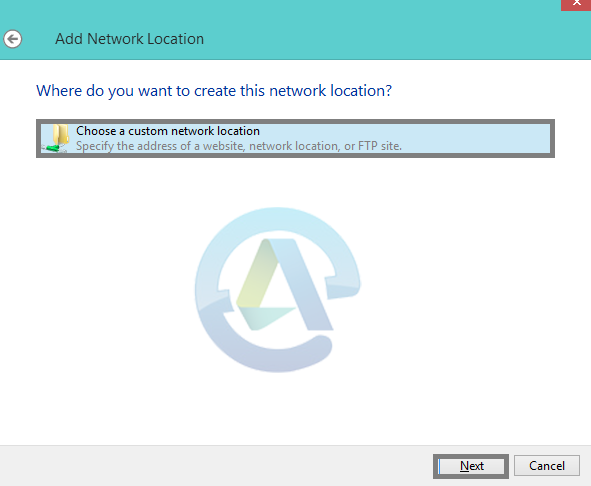
- Now provide the location of the source SharePoint site.
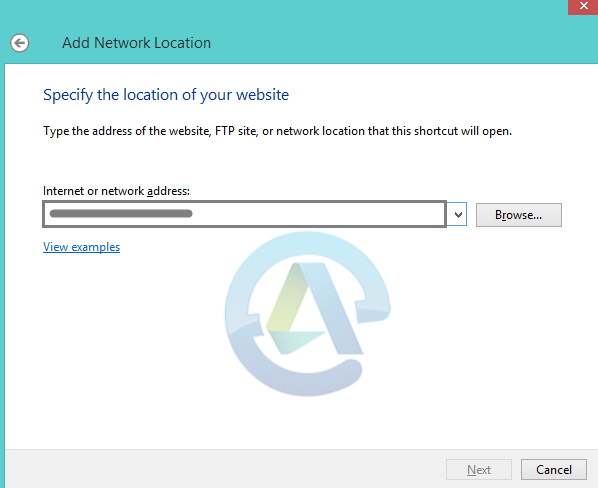
- Then similarly, map the destination site to the network location.
- And finally, copy the content from the source site folder and paste it to the destination site folder.
The ‘Save site as template’ option on Office 365/SharePoint Online is a collaboration feature and it can be used for site migrations between two different SharePoint Online/Office 365 accounts.