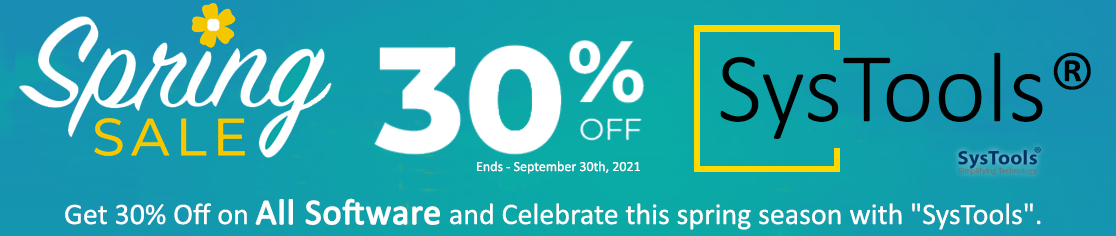In this blog, will going to talk about how we can repair Outlook PST files manually. As we know that the Outlook PST file is used to store the lots of important data such as tasks, calendars, email addresses, etc.
Before proceeding few things we need to keep in mind to avoid or prevent PST corruption like you can compress your PST files, also you can split Outlook PST into multiple PST files to manage Individually.
As we already know these PST files store our important data, So these PST files are very important and In this blog post, we will discuss the errors and how to resolve those error.
There are so many reasons that will let your Outlook PST file corrupted or damaged, such as:
- Hardware issues
- Data Storage Device Failure
- Faulty Networking Device
- Power Failure
- Programming or user faults
- Software conflicts
- Virus or Other Malicious Software
- Terminate Outlook Abnormally
- Deficiencies in Outlook programs
Here some common errors, which occur in Outlook PST File commonly and solution to fix them.
- “Cannot open your default e-mail folders. The information store could not be opened.”
- “Your Microsoft Exchange Server is unavailable.”
- “The action cannot be completed. The connection to the Microsoft Exchange Server is unavailable. Your network adapter does not have a default gateway” or “Your Microsoft Exchange Server is unavailable”.
- “Unknown Error 0x80040116”
- “error 0x8004210a “
- “CRC” error
- “error 0x800ccc13”
- Errors have been detected in the file .pst. Quit Outlook and all mail-enabled applications, and then use the Inbox repair tool(Scanpst.exe) to diagnose and repair errors in the file. For more information about the Inbox repair tool, see Help.
- Microsoft Outlook has encountered a problem and needs to close. We are sorry for the inconvenience.
The file .pst could not be found. - Unable to display the folder. The file .pst could not be accessed.
- File .pst could not be accessed. Data error. Cyclic redundancy check.
- Cannot expand the folder. The set of folders cannot be opened. The file .pst cannot be opened.
- Can’t move the items. The item could not be moved. It was either already moved or deleted, or access was denied.
- Can’t move the items. Could not Move the item. The original was either moved or deleted, or access was denied.
- Can’t move the items. Could not complete the operation. One or more parameter values are not valid.
Error: “Cannot open your default e-mail folders. The information store could not be opened.”
To fix this issue you need to locate Outlook.exe that can be found here: C:\Program Files (x86)\Microsoft Office\Office16. Then, right click Outlook.exe and then click Properties. After that on the Compatibility tab, clear the check box that reads ‘Run this program in compatibility mode’. Then click Ok and restart Outlook.
Error: “Your Microsoft Exchange Server is unavailable.”
You need to test your SMTP connection using telnet. To get in detailed how to do this here is a step-wise process: http://technet.microsoft.com/en-us/library/bb123686.aspx
Outlook files are locked, check the permissions of files and make sure that neither is set to read only.
Sometimes, the third party applications are interfering with Outlook like many programs, including anti-malware solutions, can interfere with Outlook connecting to the Exchange Server. To see this is the cause, you need to start Outlook in safe mode. If Outlook files are corrupted, this can happen after an upgrade is applied to Outlook. If any of the .dat files mentioned below are seen they should be deleted or renamed.
- Extend.dat – C:Documents and Settings<username>Local SettingsApplication DataMicrosoftOutlook
- Frmcache.dat – C:Documents and Settings<username>Application DataMicrosoftForms
- Views.dat – C:Documents and Settings<username>Application DataMicrosoftOutlook
- Outcmd.dat – C:Documents and Settings<username>Application DataMicrosoftOutlook
Excluding of Outcmd.dat, all the files will be re-created. Because the Outcmd.dat file saves customized toolbar settings so if it is removed these settings will have to be re-applied.
Error: The Outlook will not open personal folders or personal folders do not show up in Outlook.
Lots of time the Personal folders are often the main cause of many problems related to Outlook. To troubleshoot Microsoft has published the Inbox Repair tool i.e Scanpst.exe, which is used to scan .pst and .ost files for errors in the file structure. If this is not intact, it will reset the file structure and rebuild the headers. Scanpst.exe will only work on the files that reside on your computer’s hard drive, not the files on the Exchange Server. This will also help you to resolve the error message: Cannot open your default e-mail folder.
Error: “The action cannot be completed. The connection to the Microsoft Exchange Server is unavailable. Your network adapter does not have a default gateway” or “Your Microsoft Exchange Server is unavailable”.
This error occurs when the Outlook is unsure of the default gateway address. However, the former/previously is the error message that shows when the Outlook profile is configured automatically and the latter appears when the profile is manually configured. Both have the same fix i.e:
- You will need to edit the registry to repair this, so click on Start and then Run is necessary. After that, enter Regedit in the Open box and click OK. Next, navigate to the registry key:HKEY_CURRENT_USERSoftwareMicrosoftOffice14.0OutlookRPC
- On the Edit menu, point to New, and then click DWORD Value.
- Then type DefConnectOpts, and press ENTER.
- Now, right click on DefConnectOpts, and then click Modify.
- After that, In the Value data box, type 0, and then click OK.
Error: None of the authentication methods supported by this client are supported by your server.
Generally, this happens to people when they use their system/computer in multiple locations. For an example, a laptop is taken home and connected to the home network or perhaps a computer is taken on the road.
So basically, it comes from authentication rules for the SMTP server. When you see this error go to the Account Settings tab and click on Change –> More Settings.
Then select the Outgoing Server tab. The option shows: “My outgoing server requires authentication” & “Log on to incoming mail server before sending mail” should both be looked at and If there is a check in the option box remove it.
Error: 0x8004210a
#1: First you can try to increase your server timeout periods.
To do this follow the below steps:
- You need to open the Account Settings:
For Microsoft Outlook 2003/2007: Click on Tools -> Account Settings.
For Microsoft Outlook 2010/2013: Click on File -> Info -> Account Settings. - Then choose an email account, which is affected by this error and click on Change. After that double click to open the account setting and go to “More Settings” option.
- The Internet Email Settings pop-up window open and switch to the “Advanced” tab. Now, according to the requirement, increase the server timeouts time. Then, click on OK button.
#2: Second you can check the email scanning feature and enable it if that is not enabled.
#3: Third you can check the Internet Settings and close any other activities in your system to free up internet connection.
#4: The Fourth option is to check Firewall Configuration.
#5: The Fifth option is to use Safe Mode: If there is no change in the Outlook configuration then you can try to fix 0x8004210a error by using Safe Mode in the Outlook.
To do this follow the below steps:
Click on “Start”, type: outlook.exe /safe (Windows 7). See the space between outlook.exe and /safe
Error: 0x80040116
To troubleshoot follow the below steps:
- First enable “Show hidden files and folders” option and then, click on Start.
- After that choose the “Search” option and type ‘Scanpst.exe’ in the Search box.
- Then double click on the “Scanpst.exe” and open the “Utility”. After that, browse the PST file and click “Start” and at the end click on “Ok”.
Error: “CRC”
To troubleshoot you need to check error in the Hard Drive, follow the below steps:
- You need to open “Run”, you can open this by clicking on “Start”, type Run in the search box to open the Run tab or press Windows + R buttons to open the Run, and then type cmd on that. Now, click on “Enter/Ok”.
- Then, type chkdsk/f in the opened command prompt and press “Enter”.
- If the message display The type of the file system is NTFS, cannot lock current drive that means the chkdsk cannot perform as the volume used by another process. And, If the message display would you like to schedule this volume to be checked next time the system restarts? (Y/N). Then, press Y and restart the system.
Error: 0x800ccc13
To troubleshoot you can try to delete Windows Registry:
When you will get a 0x800ccc13 error, then, firstly check the registry entry in Windows Registry. And, if you find the entry then delete it manually. To do this follow below steps:
- Open search box and type Regedit. Click “OK”.
- Then click “HKEY_LOCAL_MACHINE” -> “Microsoft folder” -> “Current version folder”.
- After that, open “Run” folder and click “Outlook 2013 error 0x800ccc13 file”.Then, delete this folder and “Restart” the computer.
Error: Microsoft Outlook has encountered a problem and needs to close. We are sorry for the inconvenience.
To troubleshoot this error, try opening the outlook application in the safe mode (Click on start & Click on Run, Type ‘outlook /safe’ in the run command box) and check if it works okay, If Yes.
Follow the steps to disable the outlook add-in:
- Click on File, then click on Options.
- Click on the add-ins Tab.
- Find com add-ins and Click GO.
- Uncheck the add-ins which are Enabled.
And, if this does not help you can also try Repairing the Outlook PST file with the help PST Repair Tool and check if it helps
Also, refer to the steps in the link below and check if it helps: https://support.microsoft.com/en-in/kb/252304
Error: File .pst could not be accessed. Data error. Cyclic redundancy check.
This issue may occur if your personal folder file (.pst) is corrupted.
To resolve this issue, follow the instructions mention in this post: https://support.microsoft.com/en-in/kb/319128
Error: Can’t move the items. The item could not be moved. It was either already moved or deleted, or access was denied.
May be your outlook profile has become corrupted and it does not see that you have permission to do this. Also consider If the mail is coming to you through an exchange server, you may have to have the system admin correct the permission through the exchange server. If it is not an Exchange Server, then your local permissions to the file have become corrupted and you need to reset them.
Here is another workaround for this problem too I.e. If you are using an older version of Outlook, the PST file may have size limitations on it and it will not allow you to move the file until you get rid of some the older, not needed files in the PST. To get in detailed please refer to below links for detailed troubleshooting:
Can’t move E-Mail from Outlook mailbox to .pst: https://community.spiceworks.com/topic/193227-can-t-move-e-mail-from-outlook-mailbox-to-pst
Outlook error message when trying to move emails to folders: http://superuser.com/questions/460078/outlook-error-message-when-trying-to-move-emails-to-folders
Resources:
Repair Outlook Data Files (.pst and .ost):
https://support.office.com/en-us/article/Repair-Outlook-Data-Files-pst-and-ost-64842a0a-658a-4324-acc6-ef0a6e3567cd
How to repair your Outlook personal folder file (.pst): https://support.microsoft.com/en-in/kb/272227
There are several other solutions and methods to recover/resolve these errors in Outlook PST, get help from Google.