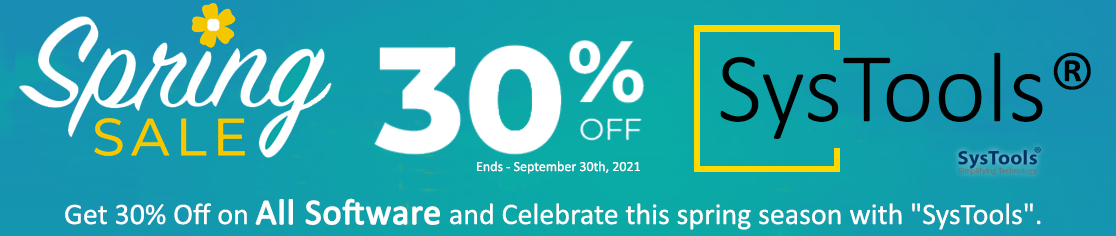Error 0x8004010F is the most common error that user faces while working with Microsoft Outlook .
Mainly this error is encountered due to Offline Outlook data file (.OST ) corruption or due to Outlook profile corrupted.
The error message displayed when user trying to access the emails :
“Outlook data file cannot be accessed” or “The operation failed. An object could not be found“
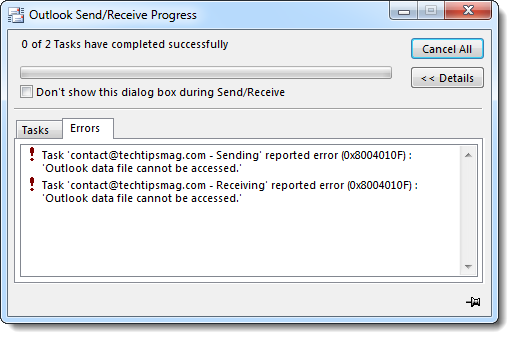
Error code 0x8004010f displayed:
- When user try to Send or receive email, or when configuring email account
- Also when synchronizing offline address book or Offline Outlook Data File
General causes of error 0x8004010f:
- Up-gradation of Outlook or Windows corrupts Outlook profile
- The OST file corrupts or Internet connection Problem
- Also due to system Level Accountability i.e. conflict over control
Resolution To Fix Outlook error 0x8004010f:
#Solution 1 : Disable Antivirus
To turn off windows Firewall follow the below steps:
- Press Windows + R or in search Box type “Run” . Once the pop-up open, then in Run window type “ Firewall.cpl ”
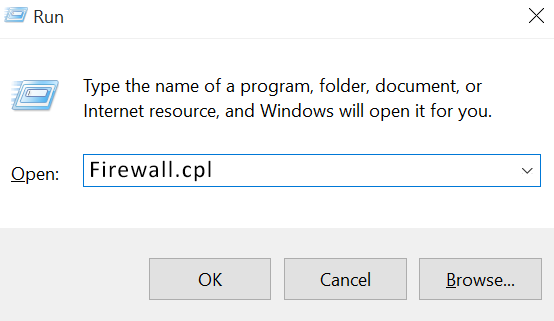
- Then Windows Firewall window opens up
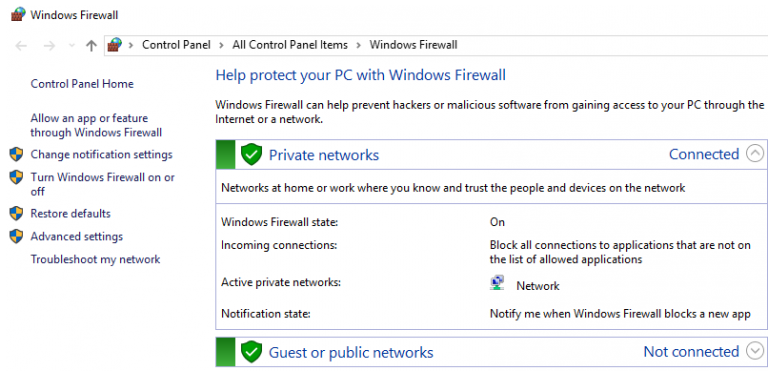
- After that click from left menu pane “Turn Windows Firewall on or off “ Then under the private network setting choose option “Turn off Windows firewall”
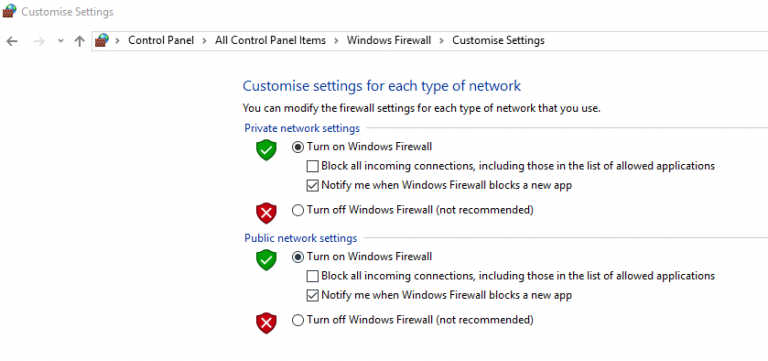
- After this under the Public network Setting choose option “Turn off Windows firewall (not recommended)”
- Then press OK .
#Solution 2:
- Press Win key + R, type cmd, and press Enter.
- Then Right-click on the Command Prompt and select Run as Administrator.
- After that type sfc /scannow and press Enter.
- Then let the system perform the repair automatically.
- After that Reboot the system.
#Solution 3:
It’s also recommended installing Windows updates. Here are the steps, to do that:
- First, navigate to Settings App and select Updates & Security.
- Then, go to the Windows Updates and click Check for Updates option.
- Check If there are some available updates, select Run the Updates.
- And once done, reboot your PC.
#Solution 4:
- Open Outlook “Account Settings” and at the “E-mail” tab, focus on the account with the problem and click Change Folder.
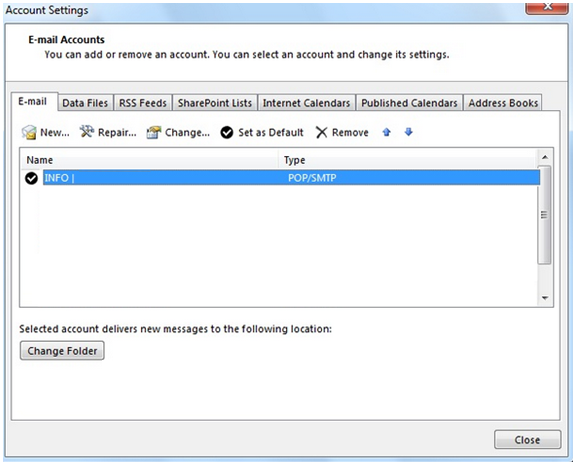
- Click New Outlook Data File.
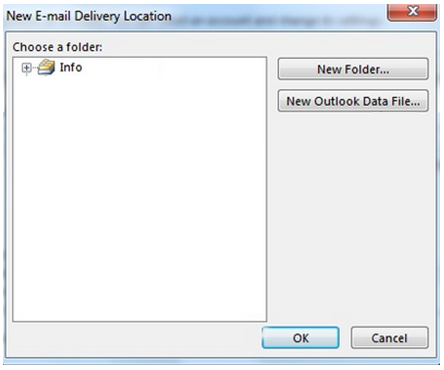
- Give a name for the new data file e.g. “ABCD” and press OK. Then expand the newly created data file i.e “ABCD” and select the “Inbox” subfolder and choose OK.
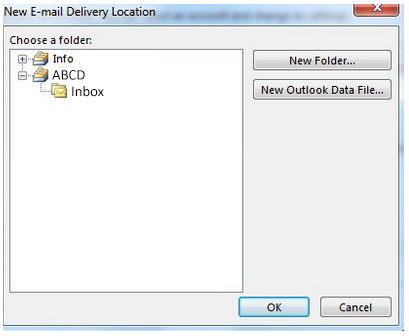
- After that at Account Settings screen, click “Change Folder” again.
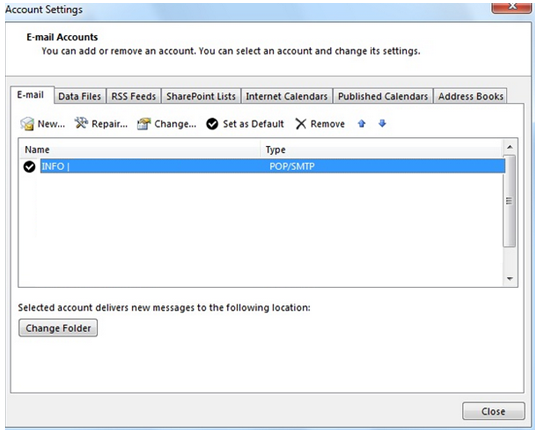
- And then select the correct data file and folder that you want to store e-mail messages and choose OK.
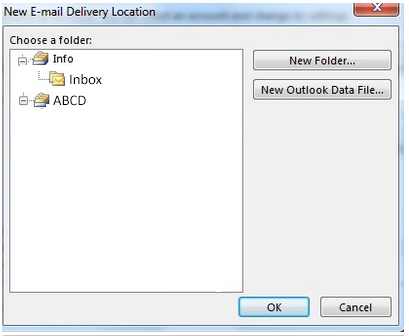
- Then at last close “Account Settings” and click “Send/Receive”.
By following above steps you can easily fix the “Outlook Error 0x8004010F “.