In this blog, we will discuss how to migrate file shares, Exchange Public Folders and SharePoint On-premises content, to SharePoint Online Office 365 by providing all of the required steps.
As we know, Office 365 SharePoint Online combines the advantages of two platforms—the SharePoint and the Cloud. It has the advanced collaboration features characteristics of the SharePoint platform; as a cloud platform, it offers universal accessibility of information with zero on-premises infrastructure. It is for these benefits that organizations move their data to SharePoint Online from file servers, SharePoint Server On-premises, and Exchange public folders. Also, they can have SharePoint Online in combination with many other services of Office 365.
Pre-migration analysis and considerations – SharePoint Limits and Boundaries
Microsoft provides different subscription plans for SharePoint Online to cater the requirements of different types of organizations. Finding a plan that exactly meets the requirements of the organization is the most important step towards moving to SharePoint Online. Also, you need to have a look at the limits and boundaries of SharePoint Online.
Depending on the SharePoint Online subscription plan, there is an upper limit for Storage per user, Storage base per tenant, Additional storage, List view threshold limit in site libraries or lists, Site collection storage limit, Site collections (#) per tenant, Subsites, Office 365 Groups file storage, Public Website storage default, File upload limit, Sync limits, Maximum number of users per tenant, and Number of external user invitees. A SharePoint Online site has limits for its site elements (namely, List and Library limits, Page limits, and Security limits). Also, there is a fixed value for personal storage space available on OneDrive for Business.
SharePoint has an upper limit for file sizes and URL lengths; it doesn’t support file names with some illegal characters. Also, one cannot have files with invalid end strings; some file types (file extensions) are completely blocked too.
Migration Options for SharePoint Online
It is from different sources that organizations will have to move their data to SharePoint Online. Here we will go through some very simple methods by which data can be moved to SharePoint Online from sources such as file servers, SharePoint On Premises, and Exchange public folders.
Migrating from file Servers to SharePoint Online (Office 365)
It is quite easy to move a few documents from Windows file servers to SharePoint Online.
- Upload or drag & drop files to document libraryThe Upload button can be used to move a file to the SharePoint document library. Alternately, you can drag files to the library. These methods are suitable when you have only a few documents there to move to the SharePoint Online.
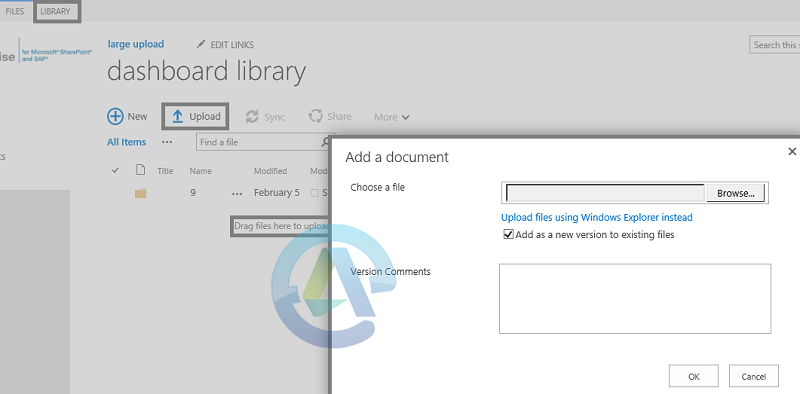
- Move files using ‘Open with Explorer’ Using the Open with Explorer (in the Connect & Export group in the ribbon) one can copy and paste documents to the SharePoint library or OneDrive for Business. Using this, one can drag and drop up to hundred files at a time. Please remember that only files can be copied, and not folders, in this way. This method is suitable in small-scale migrations where only a small volume of data is to be migrated. But one needs to be very careful as this method is not regarded as highly reliable. Also, this method won’t help to detect the invalid characters in file names, file restrictions, path lengths etc. During the migration, metadata and version history are not preserved too.
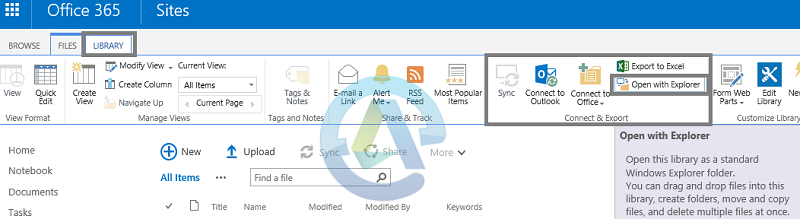
- Sync a site library to a computer folder SharePoint Online doesn’t have a feature to upload or copy a computer folder directly to SharePoint or OneDrive for business. But the same result can be achieved by synching a SharePoint site library to a computer folder. When synced, the content of a computer folder is copied to the SharePoint library and vice versa. The drawback of this method is that there is a limit to the number of items that can be synced.
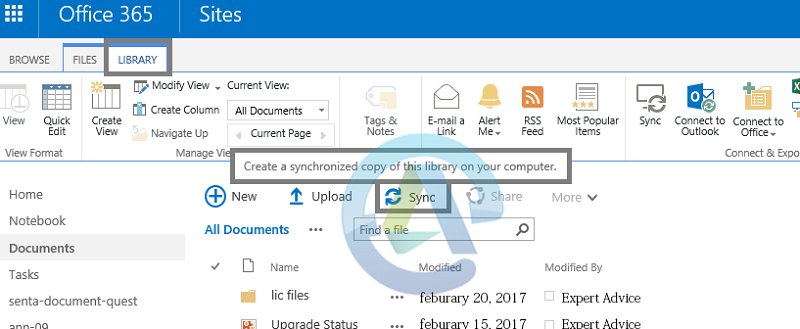
Migrating SharePoint On-Premises Server to SharePoint Online
One cannot import SharePoint on-premises data to SharePoint Online (Office 365) or OneDrive for Business directly from the SharePoint admin center. A successful migration from SharePoint On-Premises to SharePoint Online Office 365 necessitates complete planning and analysis. Here is an article which will walk through you some pre-requisites that you must take care of while migrating data from SharePoint On-Premises to SharePoint Online via Azure Storage:
SharePoint On-Premises to SharePoint Online Office 365 Migration
In case, you want to migrate content between SharePoint Online, refer to this article:
Migrate SharePoint Online to different SharePoint Online Office 365 Tenants
Migrating data from Exchange public folders to SharePoint Online
The method for the migration of data from public folders to SharePoint depends on the type of the item being migrated.
- Drag & drop public folder items by connecting to Outlook
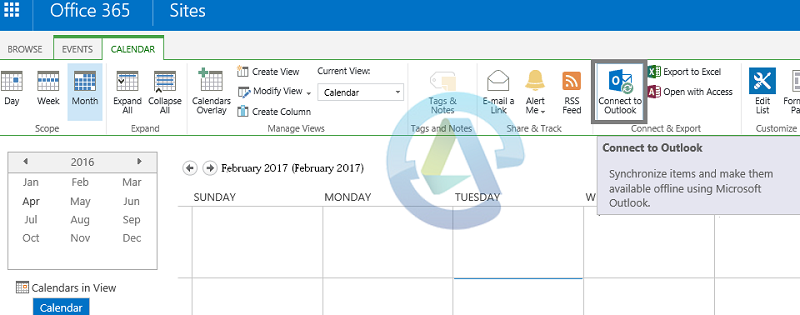
- Items like calendar items, tasks, and contacts can be moved from public folders to SharePoint Online by simple drag and drop method using the Connect to Outlook option of the SharePoint.
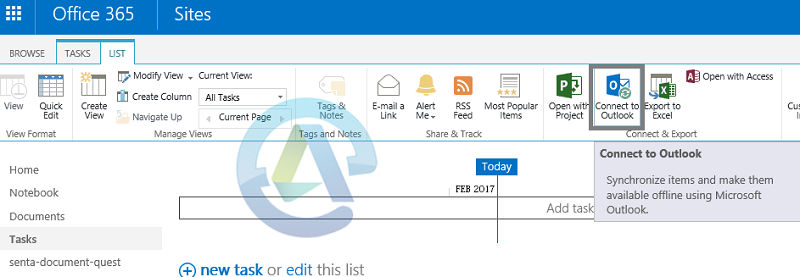
Move mail data with the help of an Outlook PST file
Mail data can be moved from public folders to SharePoint Online with the help of a PST file. Steps are given below in brief:
- Create an Outlook PST file, copy the public folder to the PST file, and then move its data to PST file.
- Drag the data from the PST file to a network drive after mapping it with the SharePoint document library.
Advantages and Disadvantages of SharePoint Online Office 365 migration
Microsoft SharePoint Online (Office 365) has limited migration features only. These features are very simple and are completely free, as desired by many small SharePoint organizations. They are very suitable for moving data to SharePoint Online in a limited scale. But when you use the Upload button or drag & drop facility, you can move a few documents only. With the Open with Explorer option, the volume of data that can be moved is very small. And one can sync a site library to computer folder to move up to 5000 items only. None of these features can detect invalid characters in file names, blocked file types, and long URLs. Moreover, they do not migrate version history and metadata.