This blog post will give you a step by step process on how to migrate from SharePoint 2010 to SharePoint 2013.
Few points to keep in mind before you start SharePoint migration:
- Update your SharePoint 2010 farm with latest service packs/patches.
- Change your SharePoint 2010 web applications from classic mode to claims.
- If you want you can also delete unused site collection, orphaned users and sites.
It’s always recommended to take a good back up and before starting SharePoint backup run Database Consistency check.
Follow the below migration steps to migrate From SharePoint 2010 to 2013:
- Create New SharePoint 2013 Farm
Firstly install and configure new SharePoint 2013 farm. Setup all farm configuration in source SharePoint 2010 farm which include all essential configurations such as AAM, Email settings, managed pats, etc. Now, you need to install all the third party software like; language packs, custom features and solutions of SharePoint 2010 farm into your SharePoint 2013 farm to make this process more efficient. Then, create a new web application similar to your existing SharePoint 2010 farm for SharePoint server 2013.
As we are using existing content database from SharePoint 2010, so you need to delete default content database linked with the new web application. And, if you fail to delete the root site database of the existing web application, running a Test-SPContentDatabase cmdlet as a part of migration process can result in orphaned site issues.
- Backup and Restore SharePoint 2010 Database to SharePoint 2013 SQL Server
In this step you need to create a backup of SharePoint 2010 content databases and after that restore them into SharePoint 2013’s SQL Server.
We can do this by two ways:
- Central Administration
- PowerShell cmdlet
By using Central Administration:
You can retrieve all content databases from particular web application by following this path:
Central Administration >> Application Management >> Manage Content Databases
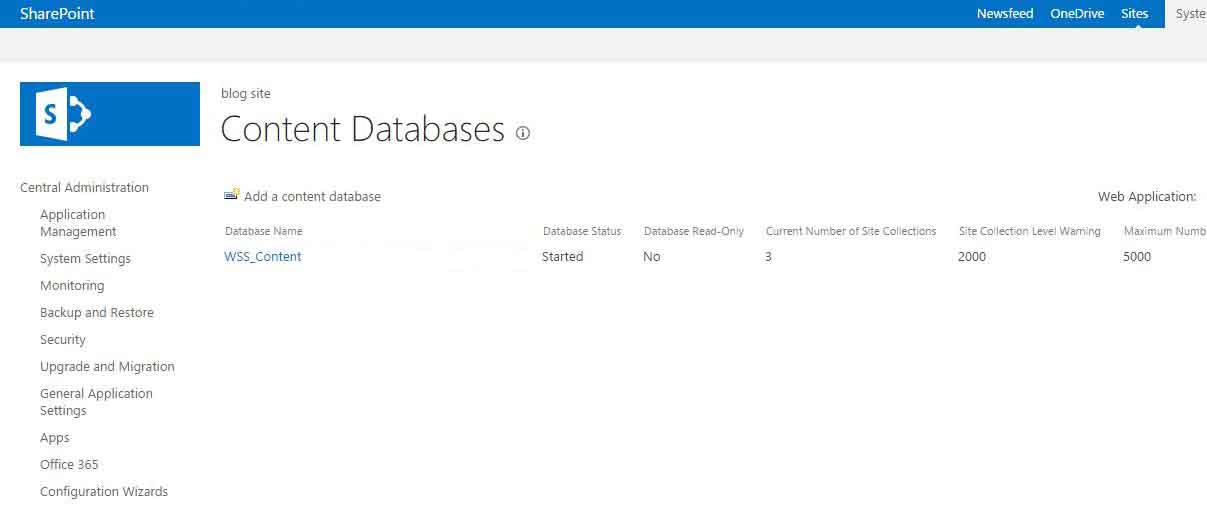
- By using PowerShell cmdlet:
By using PowerShell cmdlet you can retrieve all the content databases from particular web application. Use the below syntax:
Get-SPContentDatabase -WebApplication "<Web App URL>" | Select Name
Create Backup
To create a Backup of databases from SharePoint 2010 SQL Server, Log-in into the SQL server box of the SharePoint 2010 farm. After that, you have to do is to open SQL Server Management Studio and expand databases node.
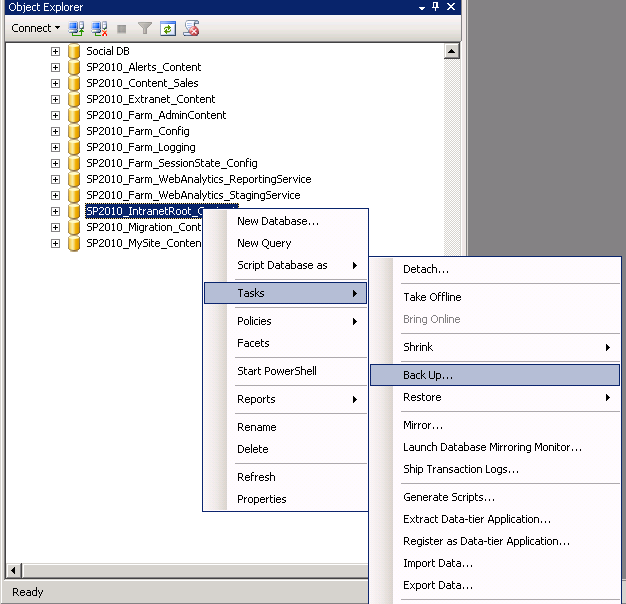
Restore Database
To restore all databases from SharePoint 2010 to SharePoint 2013 SQL Server, you need to copy all required databases backup files to your target SharePoint 2013 SQL Server. When you copied all the database files, then open SQL Server Management Studio and click restore database.
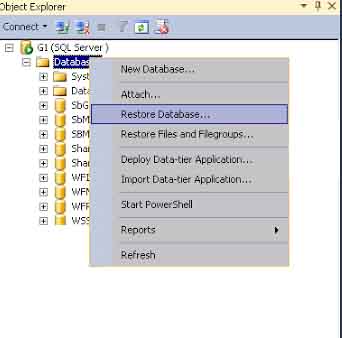
- Verify Content Databases with Test-SPContentDatabase
Run PowerShell cmdlet: Test-SPContentDatabase cmdlet and scan content databases of provided web application in order to check if any issue persists.
Use below syntax:
Test-SPContentDatabase -Name <Database name> -WebApplication <Web-App-URL>
This syntax will report various issues such as missing features, solution dependencies, orphaned sites, wide lists, etc.
- Run “Mount-SPContentDatabase” to attach content databases to SharePoint 2013
Once the issues fixed which is reported by Test-SPContentDatabase, you can start attaching content databases to SharePoint 2013 web application. You need to mount the root site collection’s database first and if you’re migrating ‘My sites’ then migrate its host first.
Mount-SPContentDatabase -name "Database name" -DatabaseServer "Database Server Name" -WebApplication "Web-App-URL" -confirm: $false
After mounting the content database to web application you can easily access site collection in SharePoint 2010 mode.
- Upgrade Site Collections to move to SharePoint 2013
In this migration process you’re upgrading the site collections. By default after migration from SharePoint 2010 to SharePoint 2013, all migrated site collections will be on SharePoint 2010 with its old look and feel and other functionalities. Therefore, you’ve to explicitly migrate all site collections to SharePoint 2013. To do this by Site Collection administrators you need to click on the links available from upgrade reminder banner.
Get Upgrade Status:
Migration process takes time when there is a huge number of site collections present on the particular content database. You can get the status of upgrade from the “Upgrade Status” page in central administration page.
Follow this path:
(Central Admin >> Upgrade and Migration >> Check upgrade status)
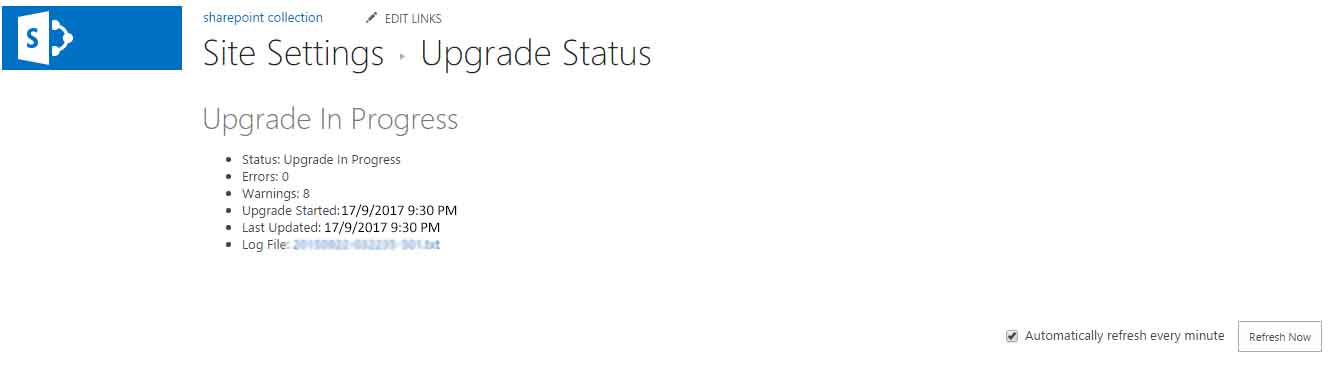
By following above mentioned steps, you can successfully migrate SharePoint 2010 to SharePoint 2013.