Many Microsoft Teams users complained that their Bluetooth Headset not working with Microsoft Teams or their headphones randomly get disconnected during meetings, also disturbance in voice, microphone not working, etc.
General Causes for Bluetooth Headset Not Working with Microsoft Teams
Windows Sound Settings
Outdated MS Teams
Outdated Bluetooth Driver
Bluetooth Settings
Windows Update
Microphone Permissions
As a quick workaround, to fix – Bluetooth Headset not working with Microsoft Teams
- Unpair Bluetooth headset
2. Then Right-click on start menu and open Device Manager
3. Expand Bluetooth
4. Right-click on Microsoft Bluetooth LE Enumerator and disable. It will give you a warning about devices not working. Unless you have devices that require Bluetooth low energy, it will be okay. Leave the other one (without LE) enabled.
5. Pair your headset and enjoy.
Now will Discuss all the Possible Solution in Detail to fix “Bluetooth Headset not working with Microsoft Teams”
#1. Disable the Bluetooth LE Enumerator
- Firstly, unpair Bluetooth headset.
- Then press the Windows key + X keyboard shortcut
- Now Click on Device Manager on the menu
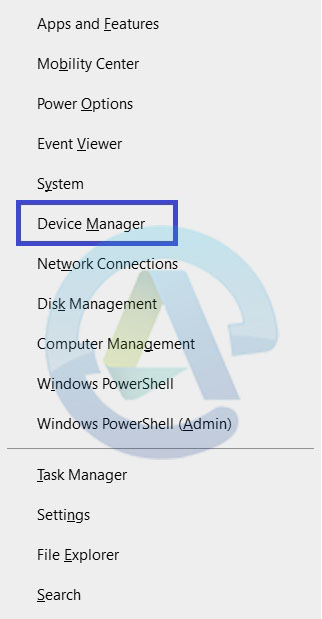
4. Now Double-click on Bluetooth to expand that category and select Disable device by right-clicking on the Microsoft Bluetooth LE Enumerator option.
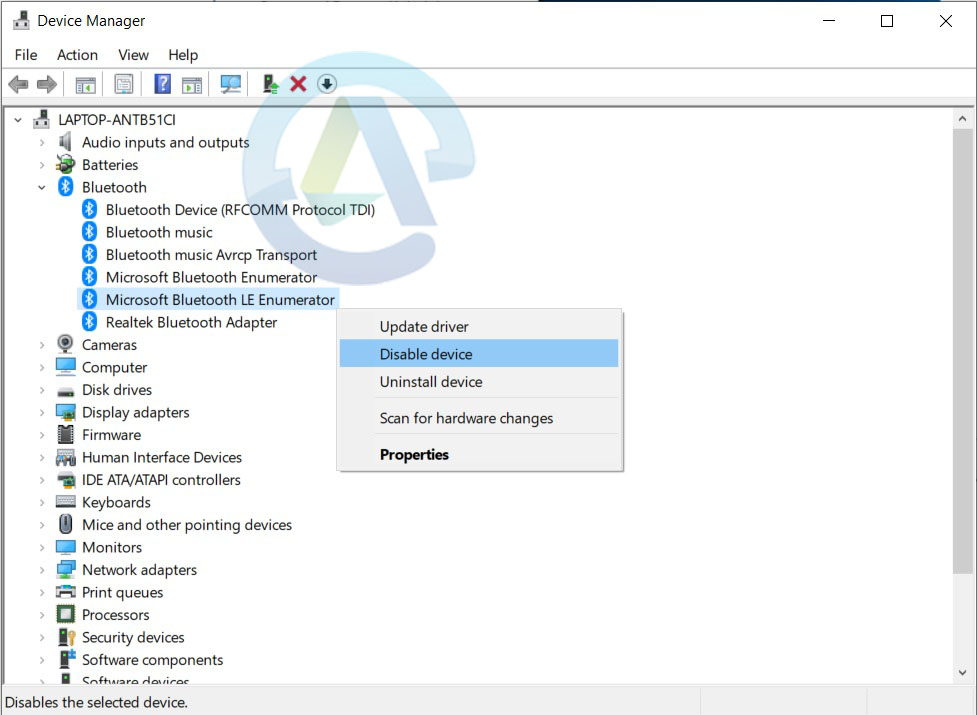
5. This will open a pop-up window to disable the use Bluetooth driver. You have to select Yes to confirm the action. This will now disable the Microsoft Bluetooth LE Enumerator driver.
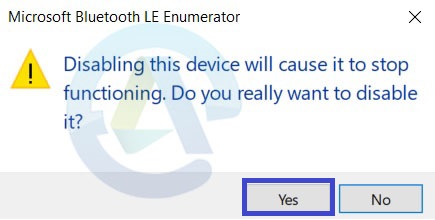
6. After that open Bluetooth & other devices in Settings and click on Add Bluetooth or other device to pair the headset you previously unpaired.
7. Now open Microsoft Teams and check, if issue persist move to the next solution.
#2. Make sure your microphone is enabled for apps
- Click on Windows start menu icon and then select Settings, then click on Privacy.
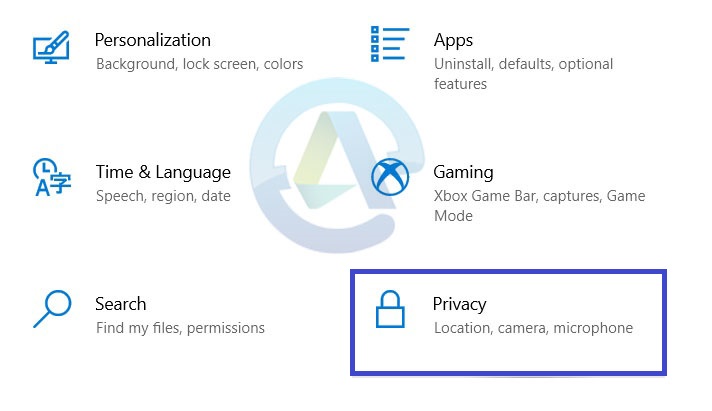
2. After that on the left side under App permissions, select Microphone. Now toggle the Allow apps to access your microphone option ON if it’s disabled.
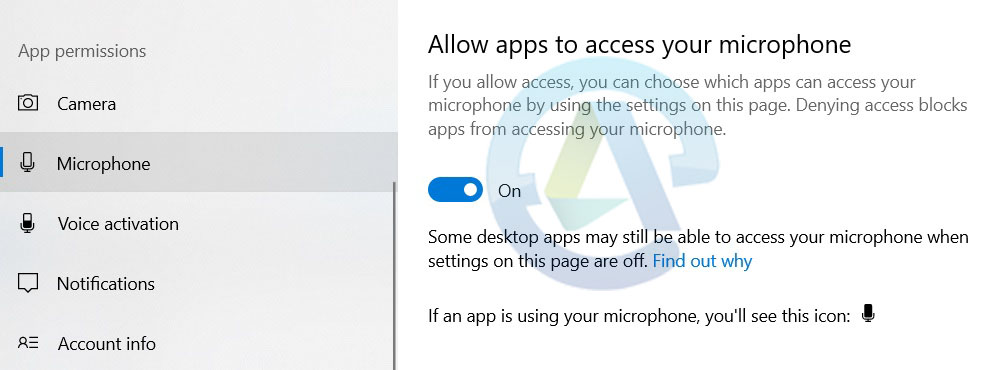
3. Now scroll down and check for Allow desktop apps to access your microphone setting is ON.
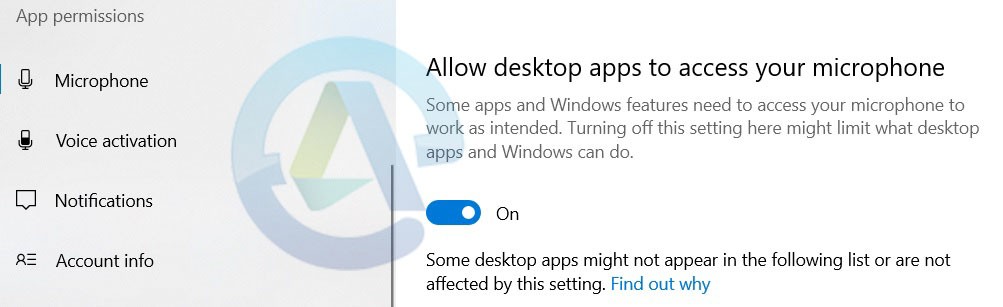
4. Finally, open the MS Teams application and make a test call and check for issue.
Hope this solution solve your problem.
#3. Update Bluetooth driver
Its always recommended to update your drivers. Facing any issues more general Bluetooth audio issue for Teams and other apps, check for driver update.
#4. Open MS Teams within a Compatible Browser
If your Bluetooth Headset not working with Microsoft Teams or their headphones randomly get disconnected during meetings, you can try to open MS Teams web app and check is their any issue.
However, Microsoft Teams web app is compatible with all major web browsers like; Chrome, Opera, etc.,
#5 Run the Bluetooth troubleshooter
- Press “Windows + I” to open settings. Now click on “Update & Security“.
- After that click on “Troubleshoot” in the left side. Then click on the “Additional troubleshooters” in the right side.
- Now select the Bluetooth troubleshooter, and click on the “Run the troubleshooter” button.
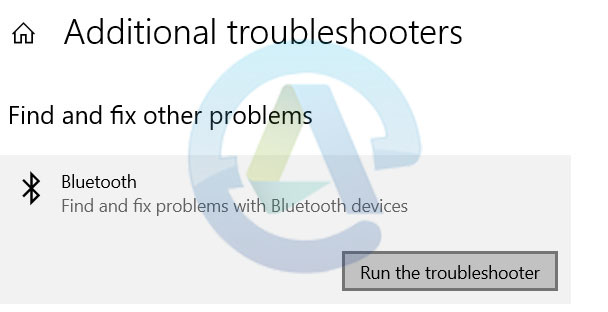
4. After that, follow the troubleshooter’s instructions to fix Bluetooth issues.
Lastly, check if Bluetooth headset is working or not with Microsoft Teams after running the troubleshooter.
#6. Check for App Audio Configuration in Settings
- Go to the “Settings” then click on “System”
- In the left side go to “Sound” and then click on “App volume and device preferences“
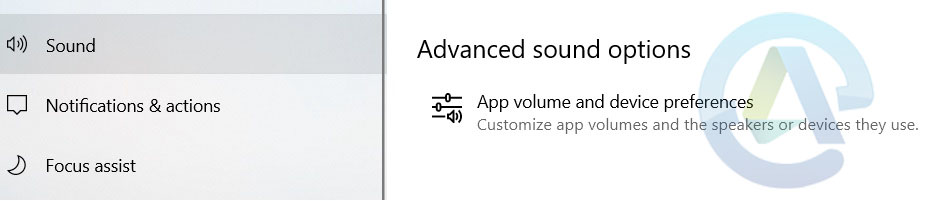
3. Here you need to check the Microsoft Teams app audio isn’t muted and correctly configured with the required audio output device.
4. After this go to your Microsoft Teams app. Then right-click on the account button and select “Settings” -> “Select Devices“.
5. Ensure that your PC’s microphone is selected under the Microphone drop-down menu.
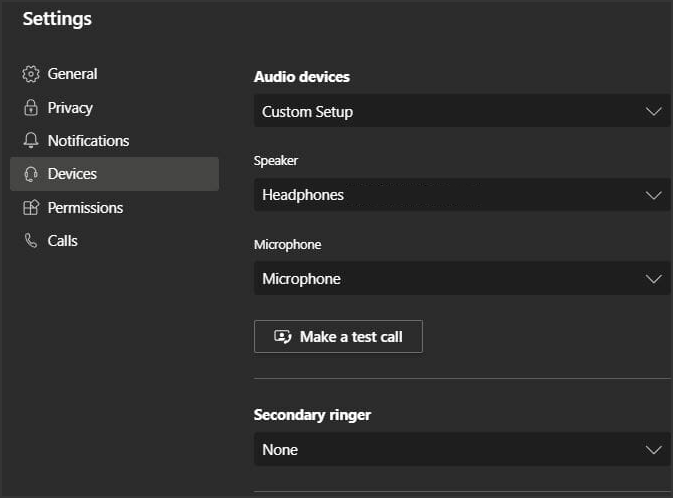
#7. Change MS Teams Permissions settings
- Firstly, open the Microsoft Teams UWP app window Then right-click on your user account button and then select the “Settings” option.
- After that click on “Permissions”. Then turn ON (enable) the Media (Camera, microphone, speakers) option if it’s disabled.
- And then, pair your Bluetooth headset with Windows PC again.
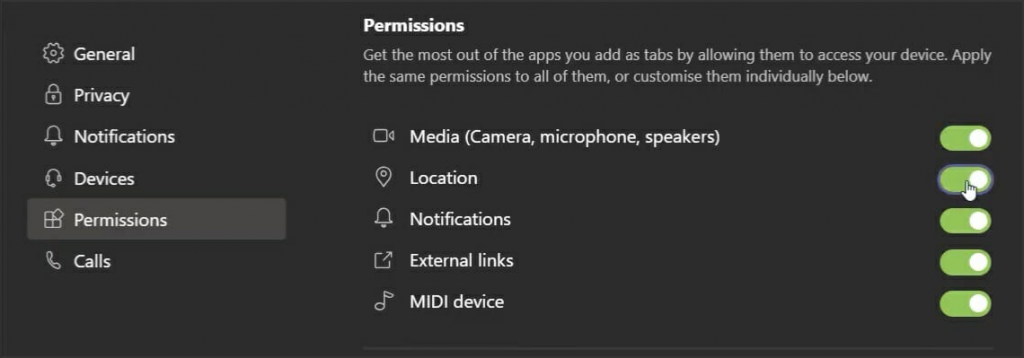
#8 Clear the Cache
Additional solution you can try to resolve this problem by trying clearing the app cache.
Furthermore, remove your Bluetooth headset from other devices if connected and use it only with the device you’re running Teams on.
For detailed steps to clear the Cache follow the #5 solution on this article – How to Fix Microsoft Teams Start Recording Button Grayed Out
Conclusion
Many users have confirmed the above given solutions can fix Bluetooth headset issues with Microsoft Teams. Let us know if any of above given tips helped you to fix the problem. Share your thoughts in the comments below.